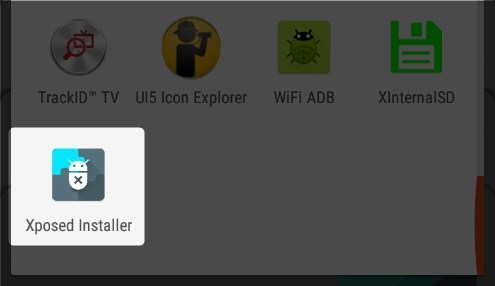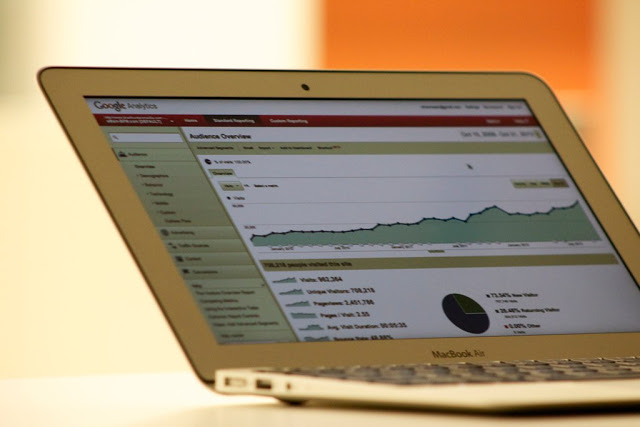 |
| photo by Ⓒ Google Analytics on Computer Screen|Blue Fountain Media|2012 |
今年、同じ立場に置かれた者として、中小零細企業の全ウェブマスターに贈ります。
もちろんブロガー(と、これからブログを始めたい人)にも。
最強の集客管理ツール「Googleアナリティクス」とは
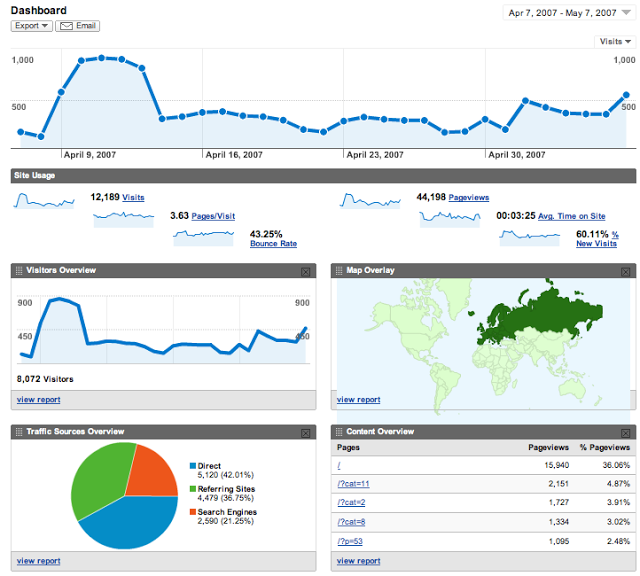 |
| photo by Ⓒ Google Analytics v2.0|Panayotis Vryonis|2007 |
ブログをやっている人だけに留まらず、ウェブサイトを持っている人ならほとんどが導入しているだろう「Googleアナリティクス」は、単なるアクセスカウンターを拡張したツールと認識するにはあまりにももったいない、凄まじいポテンシャルを秘めたウェブの覗き穴です。
おそらくほとんどの機能を使っていない場合でも、今日何人の人が訪れて、どのページが何回閲覧されたかくらいはわかると思います。
あるいは今月の集計、四半期の集計、半年間の集計、1年間の集計といった具合にアクセスの推移をチェックしている場合も多いでしょう。
リアルタイム項目を開きっぱなしにして、今現在何人が見ているかを追っている人も多いと思います。
ですがGoogleアナリティクスでは次のようなことも分析できます。
- 何時台のアクセスが最も多く、どの時間帯のアクセスが少ないのか
- 何曜日のアクセスが最も多く、何曜日のアクセスが少ないのか
- どんなキーワードで検索してサイトを見つけたのか
- どんなキーワードの組み合わせで検索してサイトを見つけたのか
- 使用されたキーワードはだいたい検索で何番目に出てくるのか
- サイト内で特定の行動をとった人がどれだけいるか
- 表示速度が遅くてユーザーに嫌がられているページがないか
- どのSNSから何件の流入があったか
- サイトを見に来てくれた人がどのページを見て、全部で何ページ見て、どのページで帰ったか
- どの端末からのアクセスが多いか
1点補足として、「特定の行動」というのは自分で指定できます。これによって例えば「特定のページのTwitterボタンは何回押されたか」とか、「この日埋め込んだAmazonアソシエイトリンクは何回クリックされたか」などもアナリティクス上でわかるようになります。
ECサイト(商品の販売を目的としたサイト)ですと最重要項目になるためすぐ覚えると思いますが、企業の公式サイトやブログ等だとアフィリエイトリンクや隅っこに置かれた申し込みボタン程度しか誘導先がない場合が多く、面倒くさがることもあるかと思います。
別にアナリティクスで見なくてもそのサービスの提供会社側からの通知メールとかでわかるし。
ですが、個人から大企業にいたるまで、ウェブサイトを運営している人はこういった情報から「自社に訪れる人(=カスタマー、顧客になり得る人)の特徴を推測し、効果的なキャンペーン告知やブログポストを考えます。
これが(すごく大雑把にいうところの)、いわゆる「集客」、そしてこの行為を効率化したり、よいよいヒントをくれるのがGoogleアナリティクスです。
Googleアナリティクスを100%活用しようと思ったらあの複雑でカタカナだらけで数がめちゃくちゃ多い設定画面を見なければなりません。
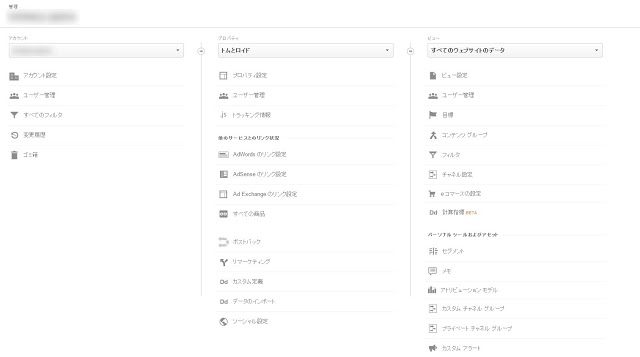 |
| この画面のことです |
ここを見た瞬間に心が折れる音を聞いた覚えがある人も相当数いるんじゃないでしょうか。
Tomもその1人です。
しかも、"100%"活用するためにはGoogle AdWords(アドワーズ)とウェブマスターツール(Search Console)という別の管理ツールも連携させる必要があり、そっちはそっちで特大のボリュームを持っているため、とても初心者の手に負えるものではありません。
同じGoogleの提供ということでかなり敷居が下げられている「Blogger」も、AdSenseとの連携は簡単ですがアナリティクスのトラッキングコードが必要な部分は変わらないはずです。
◆ちょっと補足:初心者はGTMは使わないほうがいい
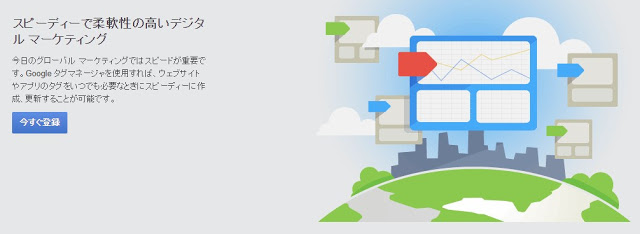 |
| Google タグマネージャー |
最近知ったんですが(遅いとか言わないで)、こうしたGoogleの各種管理ツールをまとめて管理できる「Google タグマネージャ(略してGTM)」というものがあります。
見つけた瞬間「こりゃ便利だ!」と思ってさっそく使おうとしたんですが、タグマネージャで作ったトラッキングタグとそれまで使っていたユニバーサルアナリティクスのトラッキングタグの両方が埋め込まれた状態となり、結果セッションやコンバージョンが倍カウントされる等の事故を起こしましたw
初心者(これが何なのか知らない人)と、既にユニバーサルアナリティクスを使っている人は、よっぽどの事情でもない限りタグマネージャまで頭を回す必要はありません。
※後ほど解説する公式からの回答によると、GTMは規模の大きなウェブサイトの管理を効率化するような目的で開発されたものとなるようです。サイトを1つしか持っていない場合などは使わなくていいとのことでした。
というわけで色々と余談を挟みましたが、それでもなお、識者たちは口を揃えて(半ば常識だといわんばかりに)Googleアナリティクスは必須だといいます。
Tomも導入した時は苦労した覚えがありますし、とかく敷居が高いものであることは間違いありません。HTMLも見たことない人がいきなりブログに仕込もうと思うと特に難しさを痛感すると思います。
でも必須なんだしやっといたほうがいいんじゃん?
じゃどうしよう?
と思っている人が現在これを読んでいるなら覚えておいてください。
Googleアナリティクスにはコールセンターがある!
知ってました?
応対してくれるのはもちろんその道のプロフェッショナル。電話が繋がると「Googleの○○です、よろしくお願い致します」と言ってくるはずです。当たり前ですね。
 |
| photo by Ⓒ Happy|Mel|2008 |
これを知った時のTomはたぶんこんな顔してたと思います。ほっとしたやら嬉しいやら。
注意!ちょっとした準備が必要です
「ある」ことは間違いないんですが、1つ準備をしておくと話がスムーズに進みます。
AdWordsのアカウントを作ろう
作るだけでいいです。
Google AdWords(アドワーズ)とは、Google検索の一番上とか右側に出てくる広告を出稿できるサービス(いわゆるリスティング)です。
ですがこれ以外に超便利で重要な機能を持っているため、広告を出すことがないブロガーでもAdWordsのアカウントは持っておいたほうがいいでしょう。
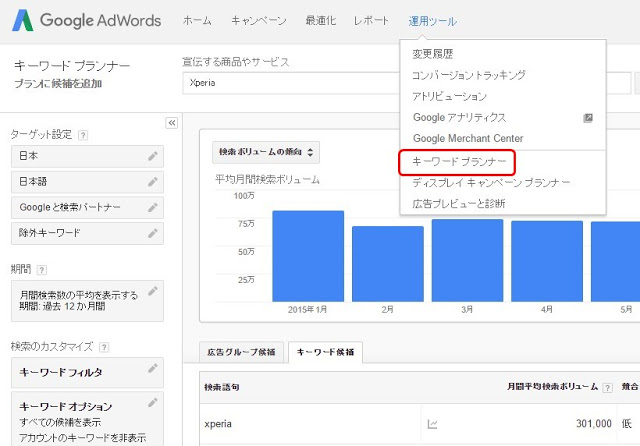 |
| これもついでに覚えとこう |
それが「キーワードプランナー」という機能です。
これを使うと、特定のキーワードがどれだけ使用されているかがわかります。
加えて広告を出す側の人にとっては重要な競合性(同じキーワードにどれだけ広告が出ているか)もわかります。
さらに、このキーワードと組み合わせて使われることがあるキーワードについてもわかります。
ボリュームの見方は「Google検索を使う際に使用された回数や比率」となるため、自分のサイトを訪れる人が使った回数ではありません。
そっちは別に調べられるので、ややこしいですが間違わないように。
そしてそして、Google AdWordsは広告を出さなくてもこれらの機能を全て使えます。現に「トムとロイド」にひも付けたAdWordsのキャンペーンページはからっぽです。
広告を出さなくてもいい(=お金を払うことはない)ので、とりあえずアカウントを作りましょう。
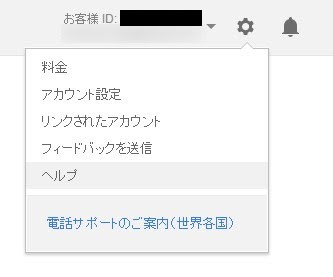 |
| AdWordsの画面の右上 |
AdWordsのアカウントを作ってログインすると、画面の右上に「お客様ID」として数字10桁(xxx-yyy-zzzz)が表示されます。黒く塗った部分です。
コールセンターに電話した際にこのIDを伝えることで、オペレーターがこちらのAdWordsおよびアナリティクスの画面を見られるようになるため、サポートが非常にスムーズになります。
さらに電話口で直接自分のサイトのURLなりを伝えれば、「サイト上に正しくトラッキングタグが設置されているか」「コンバージョンは正しく計測されているか」などもすぐに教えてくれます。
電話番号は 0120-590-092 AdWordsと共通のため自動音声案内で「どっちか選んで」と言われます。アナリティクスを選びましょう。
日本からだと月曜から木曜の9:30 -18:00、金曜は9:30 - 16:00が営業時間です。祝祭日およびGoogleの定める休業日はお休みです。
アクセスアップはウェブサイト管理人の悲願ですので、少しでも早く、多くの情報を蓄積しておくときっと役に立つと思います。
またこうした技術は今後役立つ場面がどんどん膨らんでいくことが予想され、現時点でもかなりの人や企業が欲しがっているようなので、特に若い人は気にしてみてはいかがでしょうか?
そんな感じ。